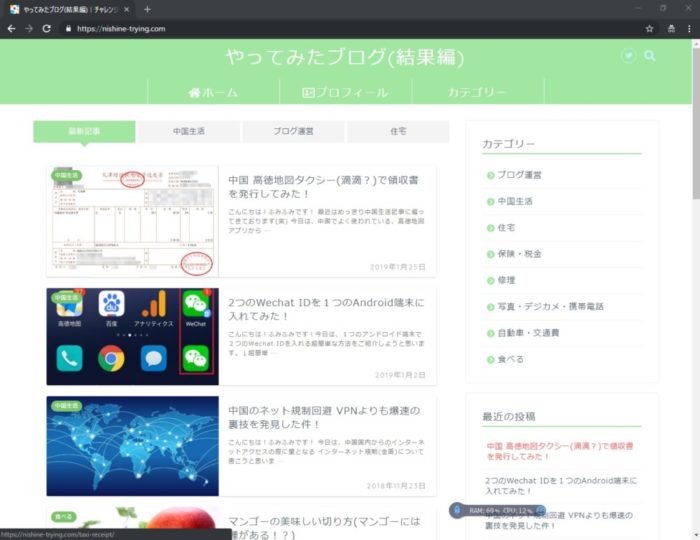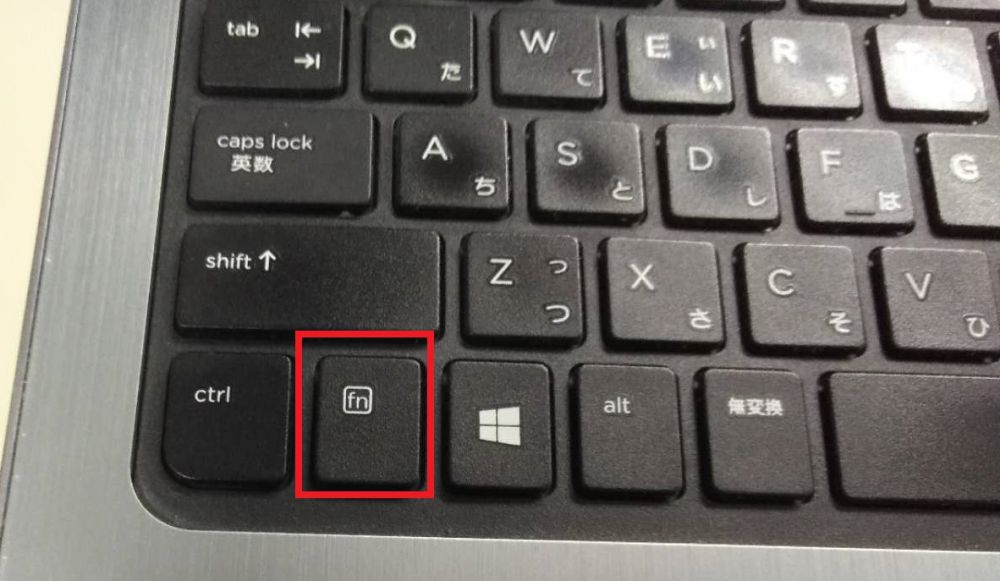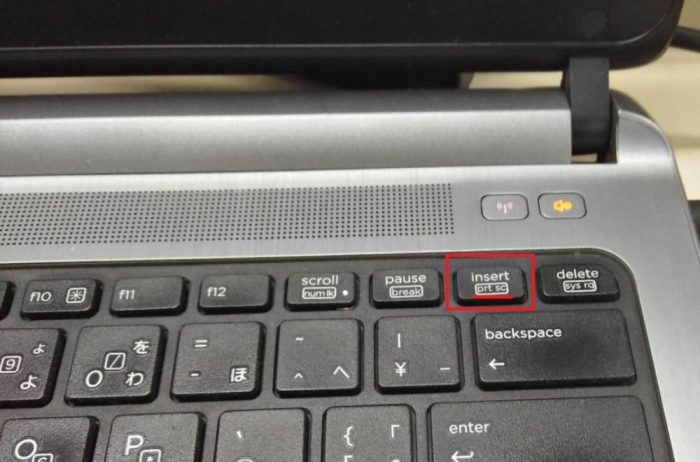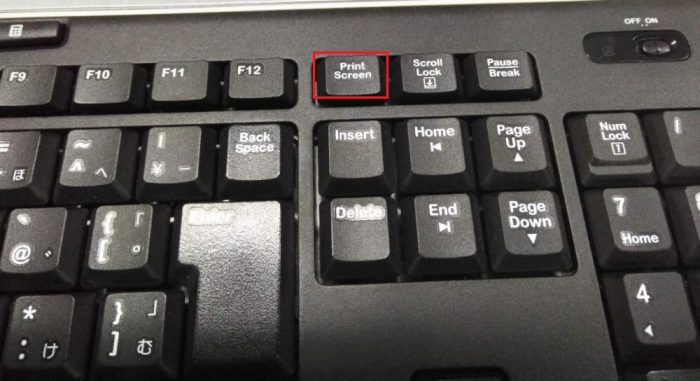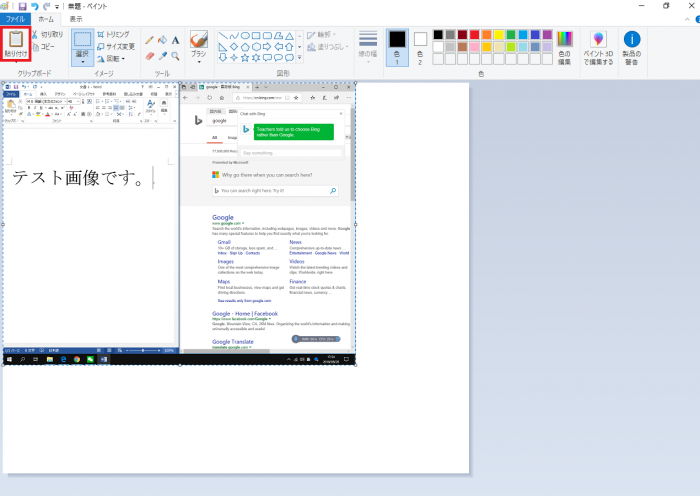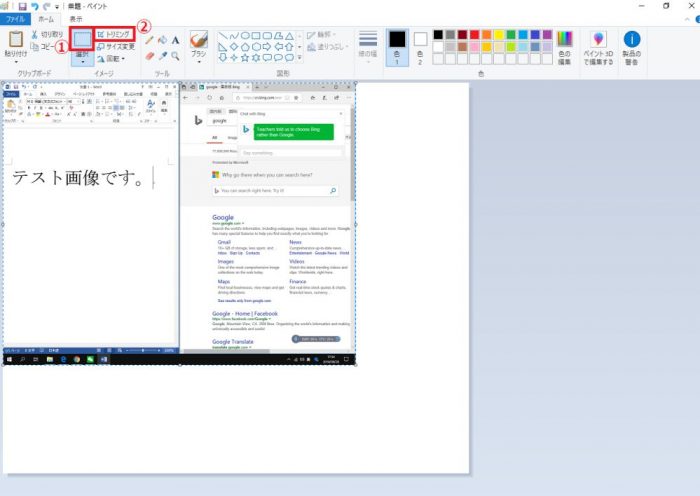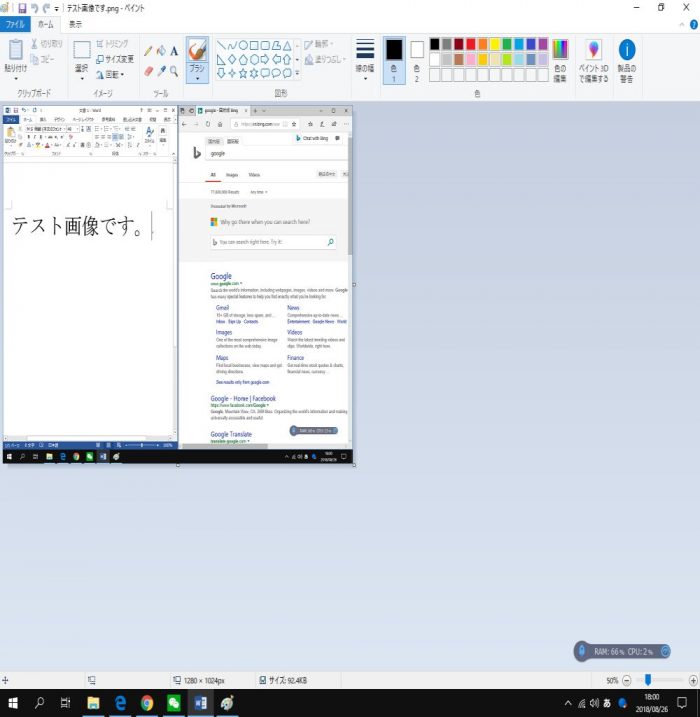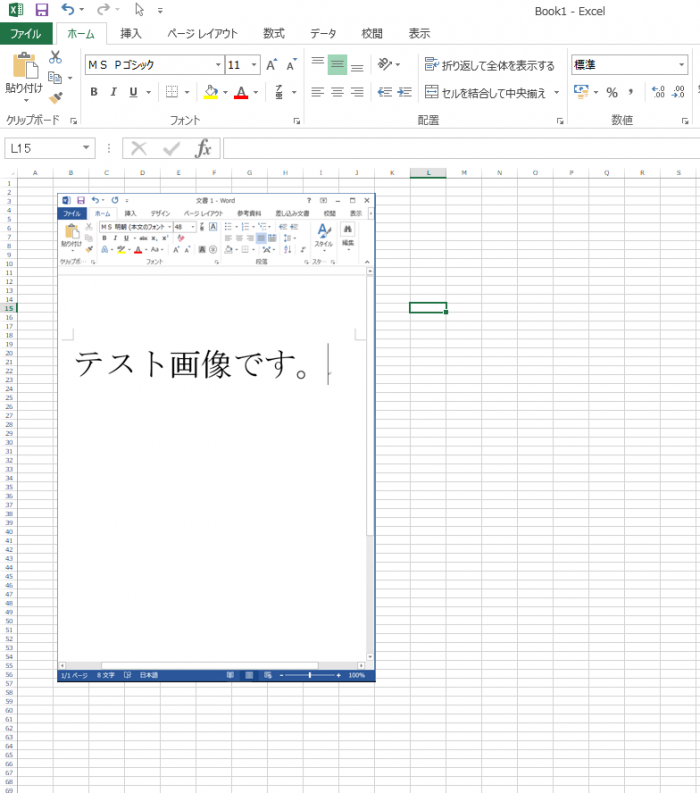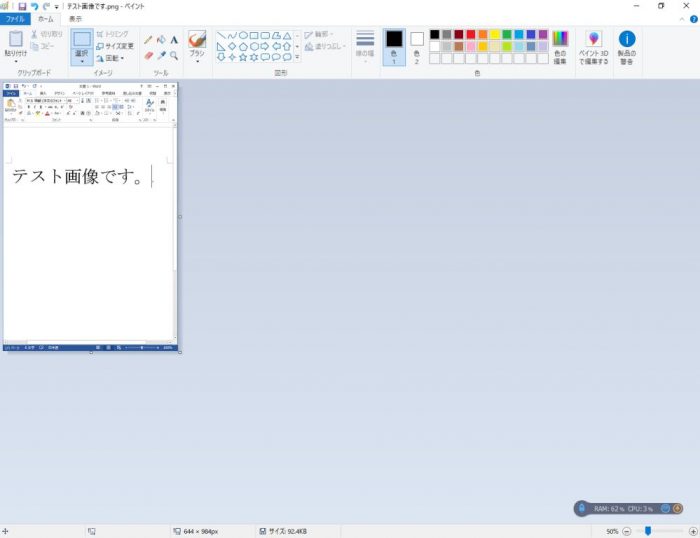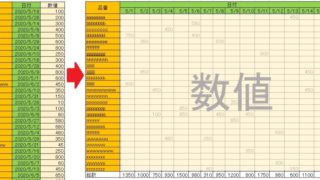こんにちは!!
『自信を持って人におススメできる事!を書くブログ』をやっています、『ふみふみ』と申します。
ちょっとした思いつきで、今回はPrint screen(プリントスクリーン)の方法をご紹介しようと思います。
プリントスクリーンって何?って方のために参考画像をUPします。
↓こんな画像を作成する機能の事です。当ブログのHP画面を表示した状態でプリントスクリーンした画像です。
あなたのPCのモニターに写っている画面をそのまま画像データとして保存する機能です。プリントスクリーンは、俗に言うと以下のような名前で呼ばれたりしますがすべて同じ意味です。
↓
画面キャプチャ
デスクトップキャプチャ
スクリーンショット
皆様はスクリーンショットをどのようにして撮られていますか??私がいつも良く利用している方法をご紹介しようと思います。
プリントスクリーンの方法
画面キャプチャはとっても簡単なキー操作だけで撮ることが可能です。作業の流れとしては以下のようになります。
①画面を記録したい表示状態にする
↓
②キー操作(プリントスクリーン)
↓
③貼り付け(画像編集ソフト or エクセル等) & 保存
※ノートパソコンとデスクトップどちらかにより若干方法が異なります。
キー操作 ノートパソコンの場合
以下キーを同時に押します。
“fn”キー(キーボード左下)
+
“Prt sc”キー(キーボード右上)※(Print screenの略です)
この操作でパソコンの中に現在のモニタに写っている画像が保存されます。
↓解説写真
fnキーです(左下にあります)
prt scキーです(キーボード右上にあります)
これらのキーを同時に押す事で、パソコンの中に現在のモニタに写っている画像が保存されます。
キー操作 デスクトップパソコンの場合
“Print screen”キーを押すだけです(右上あたりに有ります)
この操作でパソコンの中に現在のモニタに写っている画像が保存されます。
↓解説写真
あとは、画像編集系のソフトやエクセルなどに貼り付け(右クリック→貼り付け等)をするだけで、記録した画像を貼り付けする事が出来ます。※キーボードのショートカットキー(“ctrl” + ”v” キー同時押しでも貼り付けることが出来ます。)
画像処理と応用機能
キャプチャ画面を記録した後は、エクセルに直接貼り付けなども出来ますが、その後編集処理をした方がいい場合が多いと思います。その方法と応用機能について書きます。
試しに以下は、画面キャプチャ(テスト画像)を、ペイントという画像編集ソフトに貼り付けた直後の写真です。(Microsoft Wordを画面左半分、web browser(Microsoft edge)を画面右半分に表示した状態です)
↓実際の画像
キャプチャ撮影→ペイント起動→貼り付け作業直後の状態です。ペイントへの貼り付けは、Ctrl+Vキーの同時押しでも出来ますし、上記画像の赤枠部”貼り付け”ボタンでも出来ます。※ペイントのバージョンによってはボタン配置が少し違うかも知れません。
ペイントはWindowsに標準で入っているソフトで、簡単な画像編集等が出来ます。スタートメニューから”ペイント”と検索すると出てくると思います。
画像を貼り付けた直後は、画像のように貼り付けた画像の縁に点線が入っており、ペイントの選択エリアとして認識されている状態になっています。この状態で、トリミング(以下画像赤枠の②)を押せば、余計は余白を削除する事が出来ます。
選択状態が誤って解除されてしまった場合は、もう一度画像を貼り付けし直すか、以下画像の①を押し直してドラッグアンドドロップで再度画像の範囲選択をする事が出来ます。
↓画像
↓トリミング後
これで、キャプチャ画像をペイントに貼り付けることが出来ました。この作業の時、撮影した画像に不要な箇所が有る場合は、先程の画像の①”選択”をクリックし、画像の必要な箇所だけをドラックアンドドロップで選択しトリミングすることで、画像の必要な部分だけを取り出す事が出来ます。
で、ここからが運用変なんですが、こんな事めんどくさくてやってらんねぇって人は多いと思います。その場合に使える機能として、キャプチャを撮る時点で範囲を指定して撮るという方法があります。方法はすごく簡単、先程ご紹介した操作方法にALTキーを加えるだけです。
応用編 画面の一部の箇所だけ撮影する
必要な箇所だけを画像キャプチャとして撮影する方法です。先程のキーと合わせ、”ALT”キーも同時に押す事で、デスクトップの中でも、『今選択している画面』だけをキャプチャとして撮影する事が出来ます。※詳しい説明を後のほうで記載します。
↓参考例
以下の例のような画面で、プリントスクリーンを撮る際に、同時押しキーに”ALT”キーを加えます。
↓結果、以下のように、Word画面のキャプチャ画像だけを撮影する事が出来ます。
※ペイントにキャプチャ画像貼り付け後、トリミング(余白をカット)をした直後の状態です。
このように、Print screenの際に、ALTキーを同時に押すだけで、モニタ表示の中でも”今操作している画面”だけをキャプチャ画像として保存する事が出来ます。
↓解説
元々の画面は、ExcellとWordを同時に立ち上げている状態ですが、Wordの入力をしている状態なので、Work WindowとしてはWordが選択されている状態、Excellはバックグラウンドで実行されている状態です。(Wordを全体表示していないので、バックグラウンドのExcellが背面に見えています。)
キャプチャ撮影時にALTキーを同時押しすると、現在選択されているWork Windowだけがキャプチャ画像として保存されます。今回はWordを例として記載していますが、Wordでなくても、どんな画面に対しても応用可能な機能です。
余計な画像編集にかかる時間を削減する事が出来て、ストレスも軽減されます。
キー操作 画面の一部の箇所だけ撮影する
↓ノートパソコンの場合
“fn”キー(キーボード左下)
+
“Prt sc”キー(キーボード右上)
+
“ALT”キー
↓デスクトップパソコンの場合
“Prt sc”キー(キーボード右上)
+
“ALT”キー
↓ALTキーの場所です。(Windowsキーの横辺りにあります)
以上になります。最後まで御読み頂いた方、有難う御座いました!!
↓ポチって頂けますとモチベーション上がります(^^♪
にほんブログ村