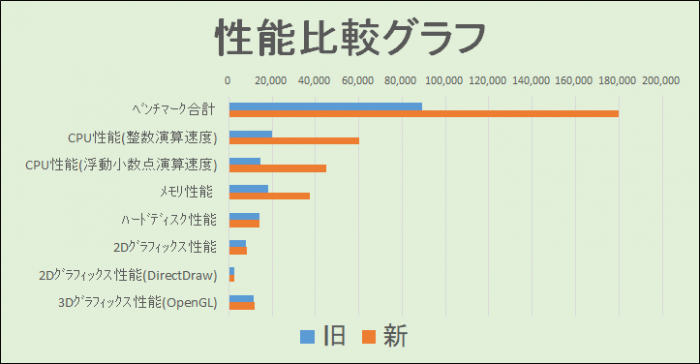
こんにちは!!『自信を持って人におススメできる事!を書くブログ』をやっています、『ふみふみ』と申します。
今日は、最近行った自宅のパソコン(自作デスクトップ)のCPU交換について書こうと思います!!
発端は、最近始めた動画編集で、フリーソフトのAVIUTLの動作が遅い(*_*;遅すぎるっ(*_*;やってらんねぇ(*_*;
でも、最新スペックのPC買えるほどの資金はねぇ~~(/_;)って事でいろいろと試行錯誤した結果、約7,000円という少額の出費でpc性能(ベンチマーク)を2倍に引き上げる事に成功しました!(笑)
CPUの交換なのでグラフィック性能は変わらずですが、3Dゲームをする!とかの用途でない私には大満足の結果です!その結果を以下メモしていきたいと思います!!
AVIUTL編集中の主な症状
※CPUの交換方法のみ知りたい!という方はCPU交換!!から見てください。
↓私が困っていた主な症状です。
◆プレビュー再生の動作がカクカク
◆オブジェクト編集の動作もカクカク
◆MP4に書き出すと普通に再生できる
結果として、プレビュー再生と出力後データとで、効果の出るタイミング等がズレてるΣ( ̄□ ̄|||)※オブジェクト(効果)を増やせば増やすほど状況は悪化します。
MP4動画(ただの動画データ)に出力するとスムーズに再生されるんですが・・・、加工中の効果はプレビューを見て調整するため、mp4出力(数十分間必要) ⇒ MP4再生でズレてる = 数時間かけて調整+出力した時間が無駄・・・!?って、んなもんちゃぶ台何個あっても足らんわ~~~“Σ⊂(☉ω☉∩ ) 壁ドンッ!
って事で、何とかする事に・・・症状から察するに、プレビュー再生時のオブジェクト処理能力が足らないのかも、WEB上でも調べてみるとやはりCPU性能は重要との事、早速CPUを交換する事にしました!(AVIUTLはグラボよりCPUが重要なようです)
また今回の教訓として、視覚的に判断出来る効果の微調整は、プレビュー再生よりも拡張編集タイムラインから”← →”キーのコマ送りで微調整する方が確実です。
CPU交換!!
現在のPC構成を確認
構成の確認にはCPU-Zというフリーソフトが使えます。
↓CPU交換前のpc構成
| 項目 | 構成 |
| マザーボード | ASRock 870 Extreme3 |
| CPU | AMD Athlon II X2 250 3Ghz |
| HDD1 | Cドライブ SSD 256GB(TOSHIBA) |
| HDD2 | Dドライブ HDD 1TB(TOSHIBA) |
| メモリ | 4GB(TRANSCEND) |
| グラボ | AMD RADEON HD 6450 |
⇒今回、CPUを AMD Phenom II X6 1050T 2.8Ghzに交換てみました!
5年以上前に作成、しかもかなりケチった構成なので、かなりロースペックです(笑)オハジカシ~~っ(>_<)、早速、今のマザーボードに対応したCPUを調べるため、現在のマザーボードに対応したCPUの確認をします。
CPU-Zの起動後、CPU交換に必要な項目の確認方法について簡単に説明します。
↓CPU
“CPU”というタブ内でNAMEという項目に書かれているのが現在使われているCPUになります。(画像は、今回CPU交換をした後の物です)
↓マザーボード
“Mainboard”というタブ内の以下項目が現在のマザボの情報です。
ManuFacturer=会社(メーカー)名
Model=マザーボード品番
BIOS Versionは書き換え(アップデート)も出来るのですが失敗したらぶっ壊れるとかの噂も聞きますのでやめときました(;^_^A
BIOS Versionは新しい方がCPUの選択肢がふえます
CPU選定(何に変える?)
現在のマザーボードに対応したCPUは何が有るかを調べます。先ほど調べたマザーボードの型番をネットで調べると、おそらくいろいろと情報がヒットするはずです。
⇒キーワード”〇〇 対応CPU” 等で検索!(〇〇はマザボ型番)
※メーカーサイト等で情報がかかれている場合も有ります。
↓私の場合AsrockのHP上にまだサポート情報が残ってました⇒870 Extreme3 CPUサポート一覧表
このリストに載ってるCPUで、比較的性能の良いもの、かつBIOSのVersionが対応している物を選びました!(上記赤枠の物がそれです!)
CPUの性能(ベンチマーク)情報を調べてみると、現在のAthlon II X2⇒Phenom II X6であれば2倍くらい?のCPU性能UPにはつながる事も確認!
⇒検索キーワード”〇〇 ベンチマーク” 等(〇〇はCPU型番)
性能UPしないやつに変えても同じ話ですもんね(笑)
※メーカー物のパソコンでも、このマザーボードとの相性確認さえOKなら、CPU交換が可能かと思います。(やったことはないので内容紹介は出来ないのと、メーカー保証が無くなりますので自己責任となります・・・)
CPUとグリスの購入
欲しいCPUが決まったら、オークション等で中古品を落札します(笑)←ケチ、調べる際は先ほどのメーカーリストのMODEL名などで調べると確実です。(上記例:HDT55TWFK6DGR)
私はヤフオクで上記CPU(Phenom II X6 MODEL HDT55TWFK6DGR)を¥6,500円で落札しました!←2018年3月時点。※今では型落ちですが、今のPCを作った当時は最先端CPUで30,000円くらいしたため、手が届かなかったものです(笑)。
CPUグリスって??
ここが重要な点ですが、CPU交換の際には必須となるCPUグリスも、手持ちが無いようでしたら購入しておきましょう。CPUグリスとは、発熱の大きいCPUの熱をヒートシンクに伝え、冷やす(放熱する)ためのものです。
CPUもヒートシンクも目で見る限りではフラット(平ら)なので、ちゃんと熱が伝わりそうなものですが、顕微鏡で見ると細かな凹凸が有り、そこには空気が入ります。
空気は熱伝導率が低いため、熱の伝わりが遅くなりCPUの冷却効率が落ち、最悪の場合故障につながります(特に気温が高くなる夏場)。
そこで登場するのがCPUグリスです!熱伝導率の高い材料で作られたグリスは、CPUとヒートシンクの間に塗る事でCPUの冷却効率を上げ健全な状態に保つことが出来ます!
↓今回私が使用したCPUグリス(AMAZON)のリンクを以下貼り付けておきます。
MoneyQiu–880 2 g カーボン
※価格は500円程度でした。何度かは使えそうな量が有りますので手元に置いておきたいアイテムです!(商品によっては熱伝導率の低い物も有りますので注意が必要です)
CPU付替え
それではいよいよCPUの付替え作業です!購入したグリスとCPUを準備し、パソコンを解体します!(当然ですが解体は電源OFF状態で行ってください・・・)
※ここからの作業はかなり慎重を要します、CPUを含む各種部品の電極部に触れる際、静電気で『パチッ』なんて事になると箇所によってはPCが起動しない事も十分有り得ます、ビニール袋など静電気が発生するようなものは近くに置かないようにしましょう。(帯電防止袋ならOK)
さて、マザーボードについている部品のうち、私の場合AMDのCPUを搭載してますので、AMDのロゴが書かれたファンがついている下にCPUが取り付けられています。※写真は掃除した後のものなんですが実際ばらした直後はほこりまみれでした(笑)

下の写真の手順でファン(及び電源線)とヒートシンクを取り外します。※CPUメーカーが違うと構造は若干異なります。同メーカーのシリーズ(世代)違いでも異なるかもしれません。
すると以下写真のようにCPUが現れる!さらに固定レバーを外しCPUを取り外します。
するとCPUが外れます。最初についていたグリスが硬化しボロボロになってました(笑)↓外してアルコールでふき取った後の写真、これから取り付けるCPUが故障等した時のために保管しておきます。(不要ならオークションで転売してもOK)
この時ファンがかなり汚かったため、アルコールと掃除機で掃除しました・・・。(ここは別に端折ってもいいとも思います)ただ、ほこりや古いグリスカスが残ってると冷却効率が悪くなりそうです(汗、分解する場合は外した部品などの向き(上下左右)を間違え無いように組み立てます。
次に、新しいCPUの取り付けにかかります。
グリスをCPUに少量(豆粒程度)塗り、へらで均等に伸ばします。※少なすぎず、多すぎず、均等に塗ります。電極(反対側のピン)に付着しないよう注意しましょう。
最後にCPUを取り付けます。グリスに触れないように注意しながら、取外しの時と逆の手順で装着します。
最終組み立てが終われば、パソコンを起動します!
CPU交換完了~起動!!
CPU交換が終わりましたので早速パソコンを起動します!
新しく取り付けたCPUは無事認識されたようで、上記プロセッサの部分にちゃんと型番表示されてました!(上記画面はマイコンピュータのプロパティから確認できます。)これにて無事CPUの交換作業が完了しました!
新旧CPUでPC性能の比較をしてみた!
ちょっと気になったので、新旧CPU(交換前後)でPC性能とCPU温度を比較してみました。(どちらも以下フリーソフトを使用)
PC性能:CrystalMark 2004
CPU温度:HWMonitor
↓HWMonitorは以下画像赤枠箇所をクリックするとダウンロードできます。(クリックで拡大)
PC性能の比較
新旧CPUの性能の比較です。
使用ソフト(フリー):CrystalMark 2004
↓旧CPU:Athlon II X2 250 3Ghz
↓新CPU:Phenom II X6 1050T 2.8Ghz
当然ですがCPU性能を中心に、なんと性能が2~3倍に上がっていることが確認できました。
↓説明と比較(参考サイト)
※スマホでは左右にスライドします。
| 項目 | 説明 | 旧 | 新 | 何倍?? |
| Mark | ベンチマーク(性能)合計 | 89,000 | 180,021 | 2.02 |
| ALU | CPU性能(整数演算速度) | 19,823 | 60,382 | 3.05 |
| FPU | CPU性能(浮動小数点演算速度) | 14,815 | 45,196 | 3.05 |
| MEM | メモリ性能 | 18,237 | 37,386 | 2.05 |
| HDD | ハードディスク性能 | 14,349 | 14,097 | 0.98 |
| GDI | 2Dグラフィックス性能 | 7,793 | 8,568 | 1.10 |
| D2D | 2Dグラフィックス性能(DirectDraw) | 2,461 | 2,538 | 1.03 |
| OGL | 3Dグラフィックス性能(OpenGL) | 11,522 | 11,854 | 1.03 |
↓比較グラフ
HDDとグラフィック性能はほぼ変わらず(当然か・・・)、良く分からないのがメモリ性能が2.05倍になってます・・・何故??(笑)結果、7,000円(CPU+グリス)という少額投資でベンチマーク合計は2倍になりました(^_-)-☆
CPU温度の比較
新旧CPU温度の比較です。
使用ソフト(フリー):HWMonitor
↓HWMonitorは以下画像赤枠箇所をクリックするとダウンロードできます。(クリックで拡大)
↓新CPU:Phenom II X6 1050T 2.8Ghz
2コア⇒6コアの違いはありますが、旧CPUの32~33度に対し、新CPUは24~26度と、むしろ新CPUの方が温度が低くなってます(笑)処理速度は上がってるので、発熱も大きいと思ったんですが・・・、新鮮なグリスの力かな??(笑)※温度測定はいずれもCrystalMark←性能測定(結構CPUに負荷がかかる)の直後に実施してます。
以上の確認が出来た時点で、ほぼ問題無しと判断が出来ましたので、オークションサイト上で『無事届きました』の処理をしました。(ヤフオクの安心決済って便利ですね!)
最後に
以上が今回私が行ったCPU交換内容になります!最新スペックとは程遠いですが、まだまだこれでしばらくは使えそうな状態です!
メイン目的のAVIUTLも、処理内容によってはサクサクとまではいかないまでも、以前よりは格段に速くなりストレスも激減しました!
CPU交換は今回初めてでしたが、思ったよりも簡単で、よほど不器用な方とかでない限り出来そう、かつ、オークションなどを利用すれば少しの出費で大幅なPCスペックアップが見込めます!是非一度検討してみてはいかがでしょうか!
以上になります。
最後までお読みいただきありがとうございました(^^♪
↓ポチって頂けますとモチベーション上がります(^^♪
にほんブログ村


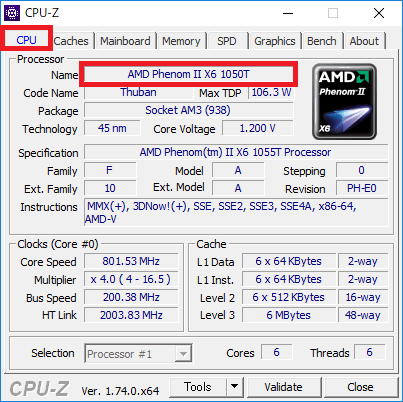
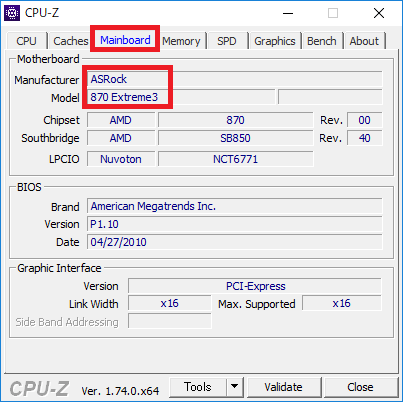
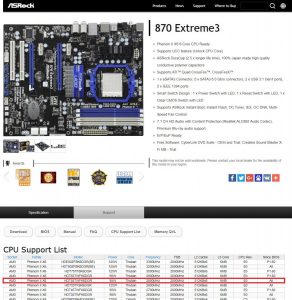




















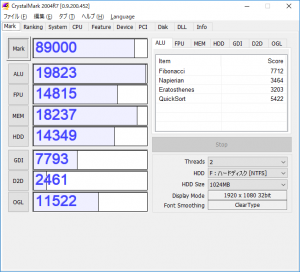
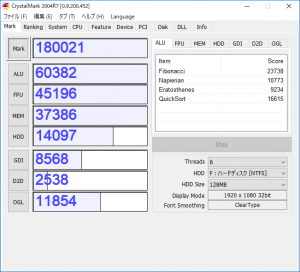
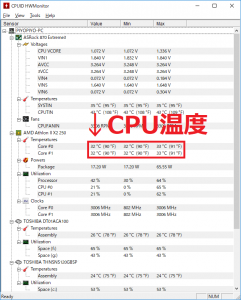
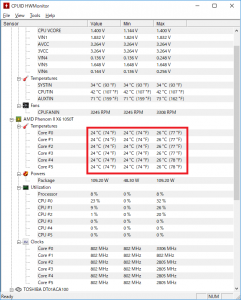


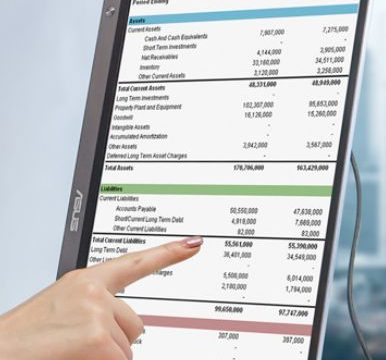






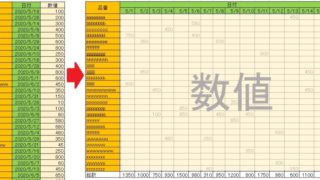




大変参考になりました!ありがとう御座います
コメント有難う御座います!参考にしていただけたようで良かったです(^^)
ふみふみ