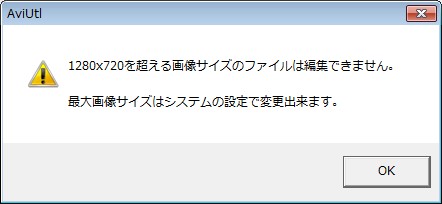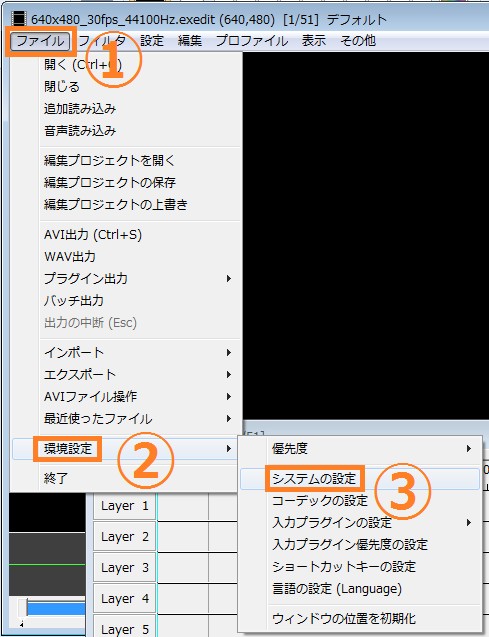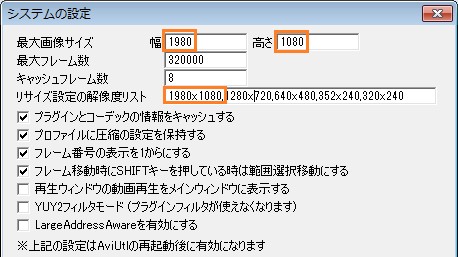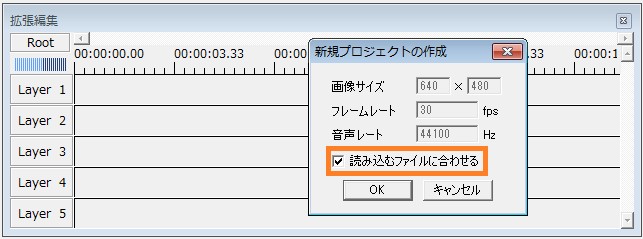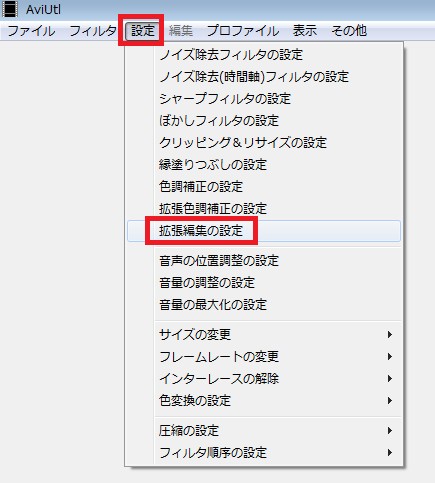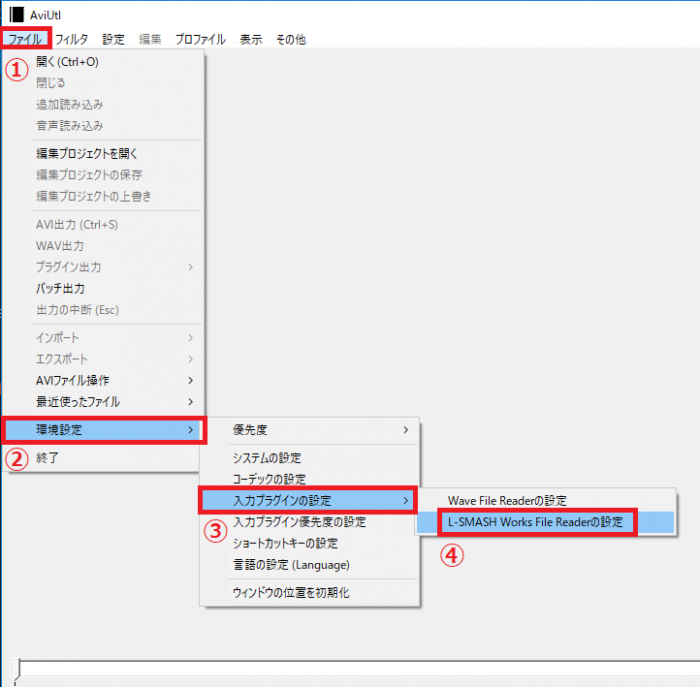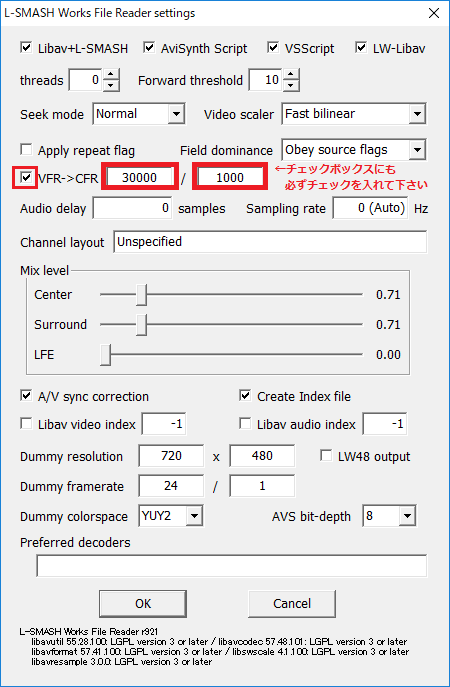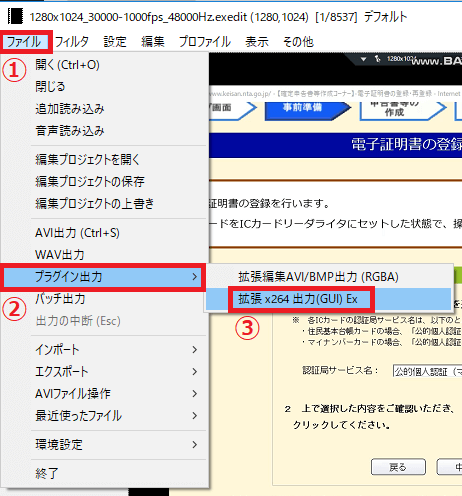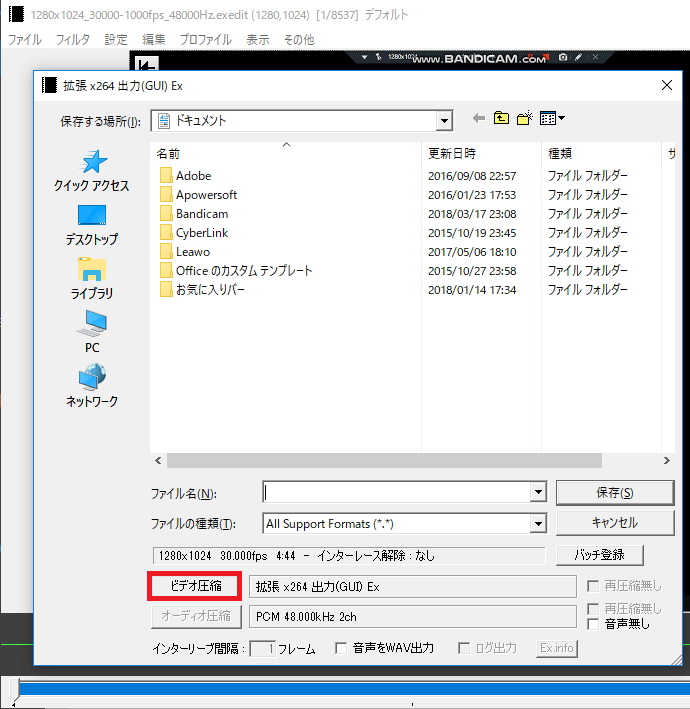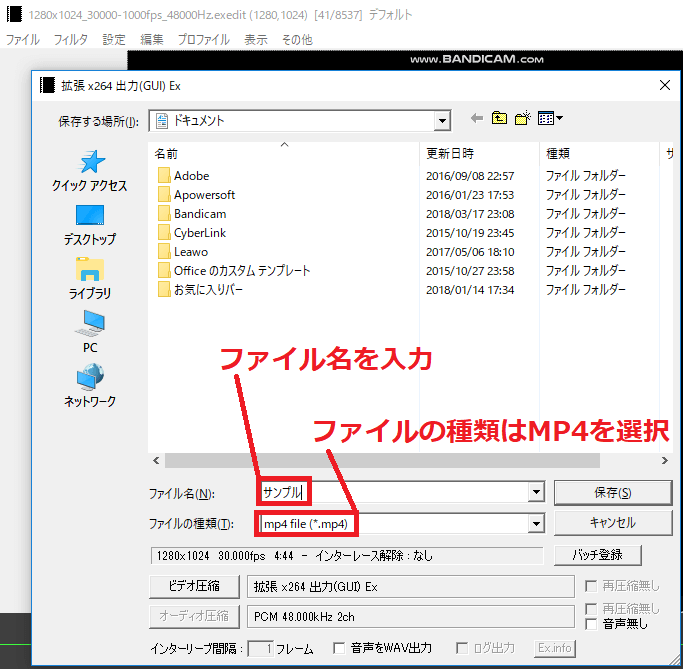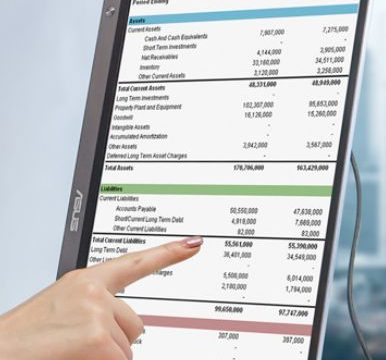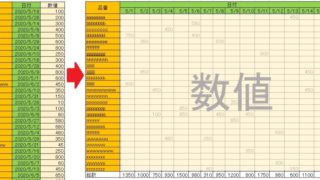こんにちは!!
『自信を持って人におススメできる事!を書くブログ』をやっています、『ふみふみ』と申します。
AVIUTLは無料で使え かつ超優秀なソフトですが、導入までのハードル高いという点が1つの問題点です。ダウンロード⇒チューニングまでの方法を、出来る限り分かりやすく記載しようと思いますので、参考にしていただけますと幸いです。※ですが、パソコンが苦手な方には有償ソフト購入をお勧めします・・・。
このブログの説明動画です
AVIUTLインストール導入時にぶち当たった壁
私がAVIUTLのインストール時にぶち当たった問題点です。(とても多くの時間を費やしました)
◆AVIUTLで動画を開こうとすると最大画像サイズ云々のエラーが出る
◆プラグイン L-SMASH Works で読み込んだMP4動画と音がズレる
◆プラグイン x264guiEx のMP4出力がエラーになる
◆標準のAVI出力をしても音声が音飛びしまくって使い物にならん
これらの解決方法について書きます。
Cドライブ直下あたりにAVIUTLフォルダを作る
まずはCドライブ直下あたりに『AVIUTL』フォルダを作りましょう。
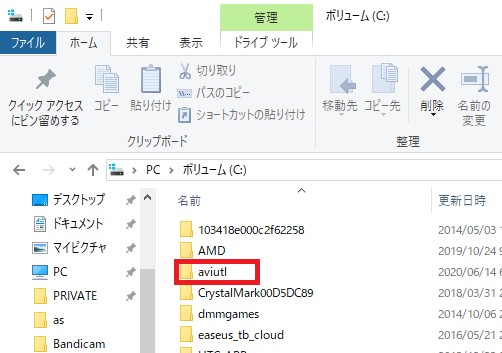
そしてその中に、『Pligins』フォルダを作ります。
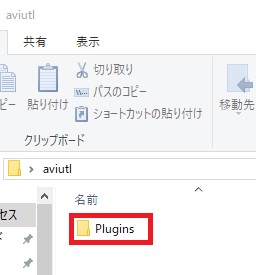
Pluginフォルダは大文字小文字含むスペル間違いに注意して下さい。『Plugins』です。
これで準備は完了です。
以降、aviutl本体は『aviutl』フォルダに、プラグインは『Plugins』フォルダに入れていきます。
AVIUTLダウンロード(Setup)方法
AVIUTLダウンロードとその他必要なプラグインの設定方法についてです。本家AVIUTLのサイトと合わせ私がインストールしたのは下記のプラグインです。
◆a:AVIUTL本体 (最新版をインストール)
◆b:exedit92 (上記サイト上で推奨されているプラグイン、同様のサイトからDLL出来ます)
◆c:L-SMASH_Works (mp4ファイル等を読み込み出来るようにするプラグイン)
◆d:x264guiEx (mp4ファイル等で出力出来るようにするプラグイン)
◆e:Microsoft Visual C++ 2008 SP1 (よ~わからんがこれが無いと動かんらしい・・・
※L-SMASH Worksの圧縮ファイルの解凍時にエラーが出るという方、7-ZIPという解凍ソフトを使用してください。
※”a”はダウンロードして先ほど作成したAVIUTLフォルダ直下に入れる
※”b”・”c”はダウンロード⇒解凍したファイルをAVIUTLフォルダ内のPluginsフォルダにほり込む。
※”d”はダウンロード⇒解凍し、フォルダ内以下画像のファイルをダブルクリックで実行、途中、AVIUTLが有るフォルダの場所を入力、の手順です。(以下画像で説明します。)
↓AVIUTLがあるファイルの場所
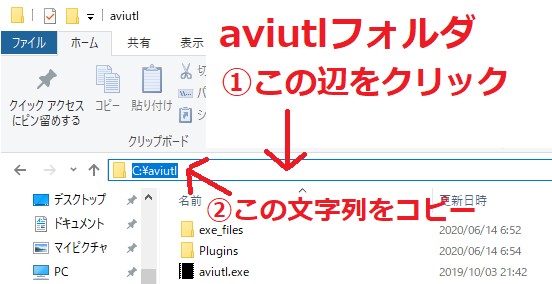
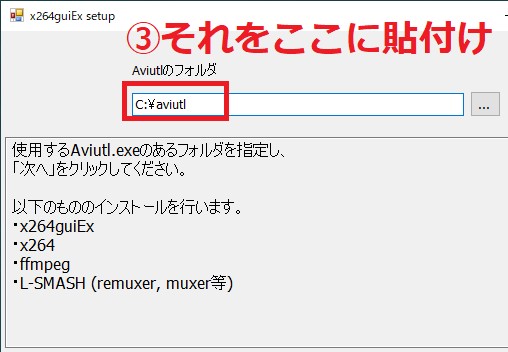
あとは『次へ』を押せばインストールが始まります。
インストールすれば、AVIUTLフォルダの中に必要なファイルが全て入りますので、最初に出来たx264guiExフォルダは削除してしまってOKです。
※”e”はそれでも動かなければ必要に応じインストール、といった感じです。
↓参考記事
【すんなりわかる】AviUtlのダウンロードとインストール(Windows10版)
AVIUTL 最大画像サイズエラー
AVIUTLのダウンロード⇒セットアップが終わり、いざ動画をAVIUTLで開こうと、動画ファイルを拡張編集画面にドラッグ&ドロップで開こうとすると、早くもエラーが出ます∑(‘◇’*)
↑1280×720を超えるサイズのファイルは編集できません。との事
以下方法で最大画像サイズの設定を変更すればこのエラーを消す事が出来ます。
ファイル⇒環境設定⇒システムの設定
↓デフォルトの設定
↓赤枠3箇所を変更(最大画像サイズ=1980×1080)
というか、最初からこの設定にしといて欲しいね・・・。(無料だから仕方ないか・・・)
※AVIUTLで動画ファイルを開く際の注意
AVIUTLで動画を開くには、以下”拡張編集”の画面に動画ファイルをドラッグ&ドロップすれば開けますが、その際以下赤枠のチェックをオンにしておかなければ、画像サイズが変わりおかしなことになりますので注意が必要です。(画像サイズ等を読み込むファイルに合わせるという設定)
拡張編集画面が消えてしまった!
拡張編集画面が消えてしまったという場合は、以下操作で復活させる事が出来ます。
↓設定⇒拡張編集の設定 をクリック
これで拡張編集画面が復活します。が、1度の人生においてこの方法で復活が出来る回数は3回までです。(うそです(爆))
動画読み込み時の音ズレ
編集したい動画を拡張編集タイムラインへドラッグ&ドロップで読み込みし、プレビューで確認してみたところ、動画の動きに対し大幅に音声が遅れている現象に見舞われました。
↓以下操作でこの現象をなくす事ができます。
AVIUTL起動時の画面から、下記赤枠”①ファイル→②環境設定→③入力プラグインの設定→④L-SMASH Works File Reader 設定”の順に開きます。
↓
その先の画面(下記赤枠)の、”VFR->CFR設定”の数値を変えます。デフォルトでどうなっていたか忘れてしまいましたが、動画のフレームレートごとに適正な設定は以下との事。
↓適正数値
30FPS = 30000/1000
60FPS = 60000/1000
正直、フレームレートって??って感じでしたが取り合えず30000/1000に設定したところ動画と音声がばっちり合うようになりました!!(total1時間くらい悩みましたが解決した時は感激でした(T_T))
↓参考サイト
http://pop.4-bit.jp/?page_id=7929
※19/3/24追記、一応、ここ(L-SMASH Works file readerの設定)までの流れでAVIUTLが普通に使え、MP4出力まで出来るようになるはずです。以下内容(エラー)は、今となっては何故発生したのか??すら謎です・・・。同様の現象が発生した際の参考にでもして下さい。
後日談、MOV形式の動画データが読み込めない現象と対策
後日談です。先日久しぶりにAVIUTLを使用して動画編集をしようとしたところ、MOV形式(Iphoneで撮影した動画)データが読み込めない現象に見舞われました。
Plaginsフォルダを削除してプラグインを再インストールしてもダメ、Aviutl事態を再インストールしてもダメ、PC再起動してもダメ、結局2時間くらい悪戦苦闘した後下記設定が原因であったことが分かりました。
その内容を記載したいと思います。
↓Aviutl→Pluginsフォルダ内にある『exedit.ini』ファイルをメモ帳で開く
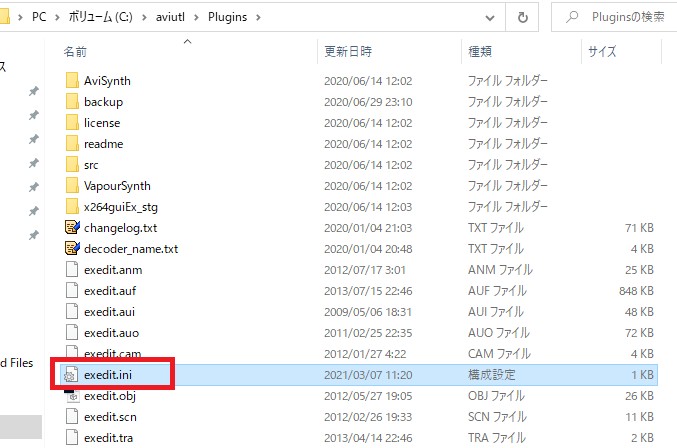
↓その中に、以下文字を追記(MP4の下)
・mov=動画ファイル
・mov=音声ファイル
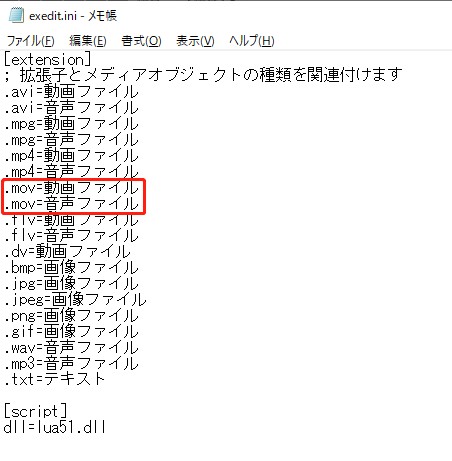
それにしても、以前は普通に使えてたはずなんですが、なぜ急に使えなくなったのか・・・?は謎のままです・・・。
番外編:MP4出力エラー(保存出来ない)
感動の余韻に浸りながら早速作成した動画をMP4ファイルに出力しようとしたところ・・。出力プラグイン(x264guiEx)がエラーになり出来ないではないかΣ( ̄□ ̄|||)←動画編集する前にテストしとけばよかった~~(/_;) (オートインストーラーで入れたので特に問題はないと思ったんですが、どこかでマズったようです・・・)
こちらも色々と調べてはみたものの、参考になりそうな情報が見当たらない・・・(見つけられなかっただけかも 汗)。エラーログ?をよく見てみると、以下のファイルが見つからない云々の記載が有りました。
◆x264.exe
◆qaac.exe
◆remuxer.exe
◆timelineeditor.exe
◆muxer.exe
で、拡張x264出力画面をよく見てみると、どうやらexeファイル保存場所の指定が間違っていたようです・・・(以下順番で開いた先のメニュー内で指定されてました)。
何らかの動画をAVIUTLに読み込んだ状態で、下記赤枠”①ファイル→②プラグイン出力→③拡張 X264出力(GUI) Ex”の順にクリックします。
↓
すると下記画面が開きます、赤枠あたりの5か所で、問題のEXEファイルの場所が指定されており、赤枠部をクリックする事で指定場所を変更できるようになっています。
↓
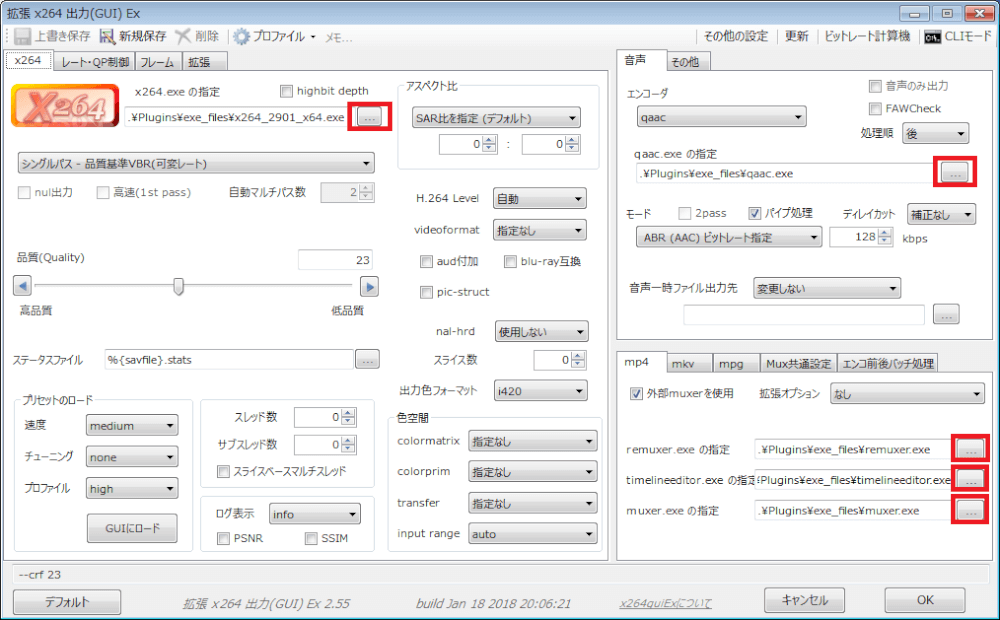
EXEファイルを選択したら、右下の開くを押しましょう。
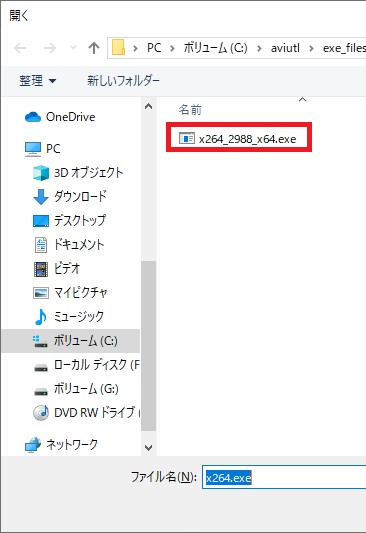
このやり方で、exeファイルをクリックを5回繰り返します。
これをする事で、無事取り込み〜出力までMP4で入出力が出来るようになりました^ ^
番外編:AVI出力(標準機能)での音飛び・・・
これは、出力プラグイン(x264guiEx)がエラーになり途方もなくさまよっていた3時間程度の間に見舞われた現象です(笑)、結論としてはAVIUTLの圧縮設定をしていなかったことが原因で、ちゃんと圧縮設定をする事で解決出来ました。しかし、標準機能では出力後ファイル容量がとんでもなくデカくなりすぎる事がわかり、出力プラグイン(x264guiEx)のエラー対策をする事で解決に至りました(笑)
以上になります。
AVIUTLは設定さえ済んでしまえばとても便利で使いやすい素晴らしいフリーソフトです(^^♪私もまだまだ勉強が必要な身ですが、少しでも使う方が増えると良いな~と思っております(^_-)-☆
↓ポチって頂けますとモチベーション上がります(^^♪
にほんブログ村