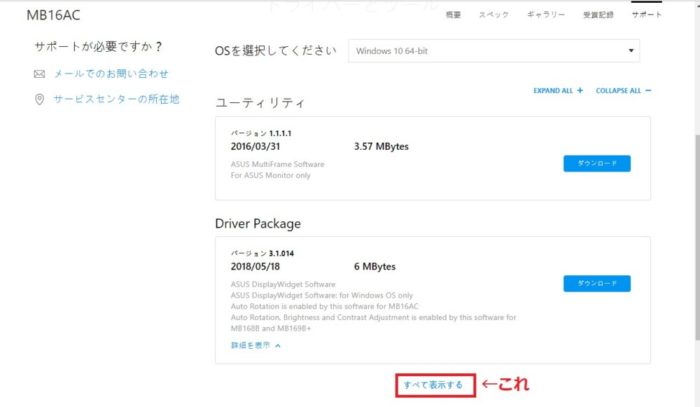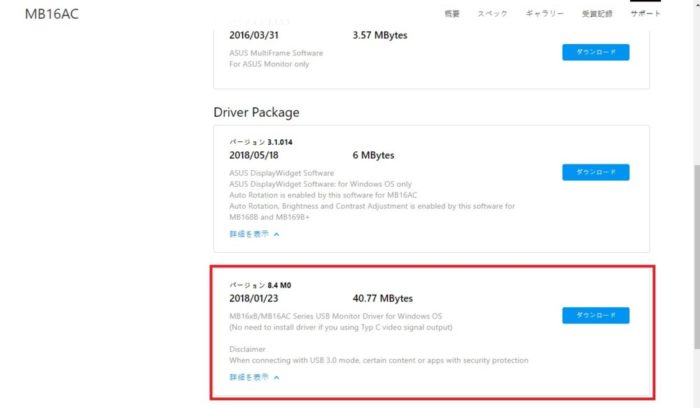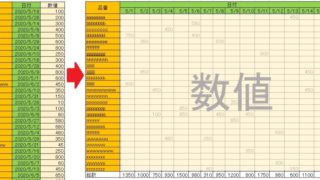こんにちは!!
『自信を持って人におススメできる事!を書くブログ』をやっています、『ふみふみ』と申します。
今回はおすすめのモバイルディスプレイであるASUS ZenScreenちゃんをご紹介したいと思います!\(^o^)/
かれこれ買ってから1年くらい経っているんですが、現状特に問題なく(というか絶好調に!)使えております!!使用した感想や、便利な点、不便な点についてレビューしようと思います!
↓愛用機
MB16AC 15.6インチモニター ASUS ZenScreen
↑こんな感じです。左側に写っているのが現物です。右側は13.1インチのノートパソコンです。
主に事務所でのサブディスプレイ(デュアルディスプレイ)用として使用、必要な時には自宅に持ち帰り、自宅でも同様の使い方をしています。

※縦置き使用も可能です、センサー内蔵で、モニタの向きが変わると自動で画面の向きが変わります。付属ボールペンを使う事で、縦置き横置きどちらでも自立させる事が出来ます。
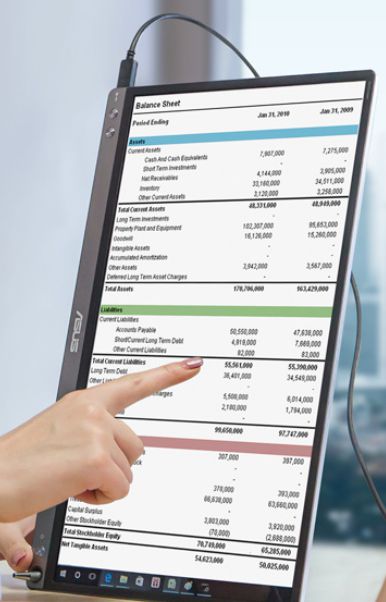
※固定用の専用ペンで、縦横どちらの向きでも自立する構造です。

で、なんとこれ、PCとのUSB接続(1本の線)のみで駆動します!ノートPCでも大丈夫です!打ち合わせの際でプロジェクタが無い場合でも、少人数であれば簡単なプレゼン等が出来てとても便利です。特に、デュアルディスプレイをどこでも手軽に実現したい方におすすめのディスプレイです!
付属品やPCとの接続方法、この製品の詳細、買う前に迷っていた点等について以下記載します。
ポイント
ポイントについて書きます
①USB-Cケーブル1つで電源供給とPC接続のどちらも出来てしまう!
②0.78kgと軽量ながら大きめのディスプレイ(15.6インチ)で作業効率が良い!
③薄型(厚み8mm)で持ち運びの際もそれほどかさばらない
④ちょっとした社内打ち合わせ等にもさっと持ち出せてプレゼン出来る!!
↓スペックの抜粋です
| パネルサイズ | 15.6型ワイド |
| パネル種類 | IPS |
| 最大解像度 | 1,920×1,080ドット |
| サイズ | 359.7mm×8mm×226.4mm ※スタンド含む |
| 重量 | 約0.78kg |
※ASUS公式ページより引用
購入後約1年、派手に落とす事1回という環境下ですが、今のところ問題なく動いています(笑)、さすがは名高いメーカーASUSさん!
モバイルディスプレイのレビュー
普段良く使用している付属品や使用状況詳細について書きます。
付属品
付属品は本体・USB-Cケーブル・FULLサイズUSBへの変換アダプタ・専用カバーです。専用ボールペン(縦置き使用の際に必要)も付属されていましたが横置きでしか使用しない私は携帯していません。(本体に収納出来ません・・・)
純正ケーブル接続でないと正しく認識しないことが多いです。専用カバーはマグネットが入っており、横起き使用時のスタンドにもなります。


入力端子はUSB-C1つのみです。これでPCとの接続と電源供給の両方を行うことが可能です。※買ったあと1週間くらいのときに落下させてしまい、↓この写真の本体はちょっと変形しています・・・。
この専用ケースは省スペースを意識しすぎです、持ち運び等には良いですが、落下には注意が必要、耐衝撃性に欠けます・・・。
専用のケーブルです。(画像は片方にFULLサイズUSBへの変換アダプタを装着)


縦置きも対応しており、横置きと縦置きを自動認識して画面が勝手に切り替わるはずなんですが、私の所持品は、落としたときの衝撃のせいか、その機能が壊れてしまっています・・・。(落とす前はちゃんと使えてたんですが・・・。)
机での使用(デュアルディスプレイとして)
普段のデスクでの使用です。デュアルディスプレイとして活躍してくれています^^
机での使用(メインディスプレイとして)
ノートPCを閉じればメインディスプレイとして使用可能です。写真のようにFULL SIZEキーボードを用意し、あとはノートPCをどこかに収納すればデスクトップPC風としての使い方が出来ます。
※パソコンへの専用ドライバのインストールが終わっている必要が有ります。(そうしないとモニタとして認識しません)ドライバのインストール方法は記事下の方に書きます。
打ち合わせ時の使用(プレゼン用として)
打ち合わせ時に、ノートパソコンとUSB-C1本の接続で、画面を相手に見せながらプレゼンをする事が可能です。※ノートパソコンの電源接続をしていなくても2~3時間のバッテリー駆動が出来ています。(ノートパソコンの電池スペックと状況にもよるかと思います。)
買う前に迷っていた点
買う前に迷っていた点について書きます。結果的にはいずれも私の用途には必須の項目ではなく、現在のところ非常に満足しています。
タッチパネルかどうか??
残念ながらタッチパネルではありません・・・。これでタッチパネルだったとしたらこの価格では無いでしょう・・・。しかし、サブディスプレイとしての使用で、タッチパネルではないという点にはあまり不満を感じません。
バッテリー内臓かどうか??
残念ながらバッテリー内蔵ではありません、が、サブディスプレイという使い方においては、USB-C1本で画像信号のやり取りと電源供給が可能ですので、私は不満を感じません。外出先ではノートパソコンのバッテリー駆動状態でも動作します。
持ち運び性はどうか??
0.78kg ✕ 15.6型ワイド、厚みは8mmです。通常サイズのビジネスバッグであれば、ノートパソコンと一緒に入れる事ができます。ガッツリとPC作業をしたい場合は、一緒に持ち出せば外出先デュアルモニター環境を実現出来ます。
ノートパソコンと一緒に持ち運ぶと、流石にカバンがずっしりとなりますけどね(^_^;)
安い??高い??
ぶっちゃけるとインチ単価としては高めです・・・。持ち運びタイプでは無い通常のディスプレイよりも2~3倍くらいにはなっていると思いますが、持ち運びできるという点と、卓上の省スペースという点では格段に勝っています。(使い方の選択肢も増えます)
また、15.6型ワイドと、小さくもなく鞄にも収まる使い勝手のいいサイズです。サブディスプレイ用のモニタを探していて、普通のモニタを買ったけど、思ってたのと違って再度買い直す、等の事になるのならば、このディスプレイを買っておいた方が、コスト面でも使い勝手の面でも優れています。(転勤等の際にも臨機応変に対応が可能です。)
ドライバのインストール方法
最初の設定で少しつまづきましたのでドライバインストール方法について書きます。
ドライバのインストールはこちらの公式サイトからDLLしインストール出来ます。
OSの種類を選択し、表示されたドライバをすべてインストールすれば使用可能です。※このドライバを入れて置かなければUSB接続してもディスプレイとして認識しません。
注意点として、以下のような落とし穴があります。
↓OSを選択すると以下のようなドライバ選択の画面になりますが、赤枠部の”すべて表示する”を選択しないとすべてのドライバが表示されません・・・。(モニタサイズにもよるのかもしれません・・・)※この問題で1時間は露頭に迷いました・・・笑
↓”すべて表示する”を選択すると、3つ目のドライバが現れますwwこれをインストールするときちんとモニタとして認識されるようになりました(*^^*)
私の場合、ドライバインストールの過程で、Microsoftの.NET Flameworksのインストールを推奨すような表記が現れました。言われるがままにインストールしましたが、これを入れなくてもちゃんと動作したのかどうか?は確かめていないのでわかりません(^_^;)
また試してみる機会があれば記事をUpdateしたいと思います\(^o^)/
ASUS MB16AC 購入方法
通販サイトのリンクです。
おススメの画面保護フィルムのリンクもUPしてます。
以上になります、最後までお読み頂きありがとうございました^^
↓ポチって頂けますとモチベーション上がります(^^♪
にほんブログ村